メニュー閉じる
メニュー閉じる
デジタル教材をお使いいただくためのサービスの,基本的な操作方法がわかります。
Googleアカウントを使って,さまざまなアプリケーションを利用できます。
Google Classroom
オンラインに作ったクラスで,生徒とのコメントのやりとり,課題の受け渡し,採点と管理を行えます。
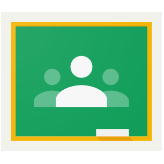
Googleドライブ
オンラインのファイル保管サービスです。デジタル教材はここにコピーしてお使いください。
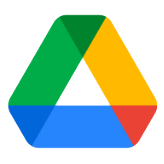
Google Forms
アンケートやテストの作成・集計を手軽に行えます。自動採点・自動集計の機能もあります。
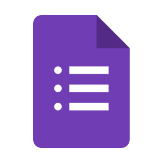
Googleスライド
複数人で同時に編集できるプレゼンテーションツールです。画像や図表を使った資料も,かんたんに作れます。
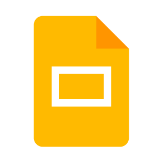
Google Jamboard
Google Jamboardはデジタルホワイトボードです。グループワークなど共同作業に適しています。
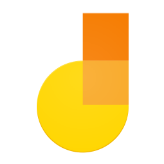
Google Classroom は,先生と生徒をオンラインでつなぐコミュニケーションツールです。
Classroom を使って次のようなことができます。
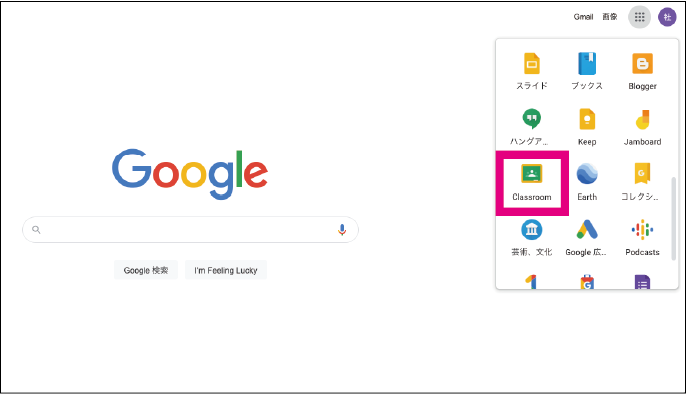
STEP1
「Classroom」のアプリを開く
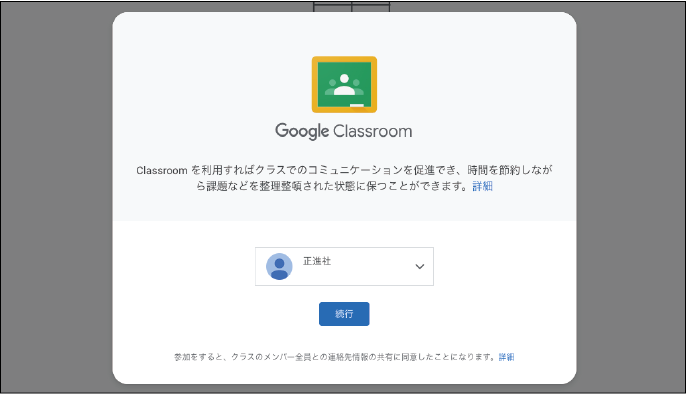
STEP2
ログインする
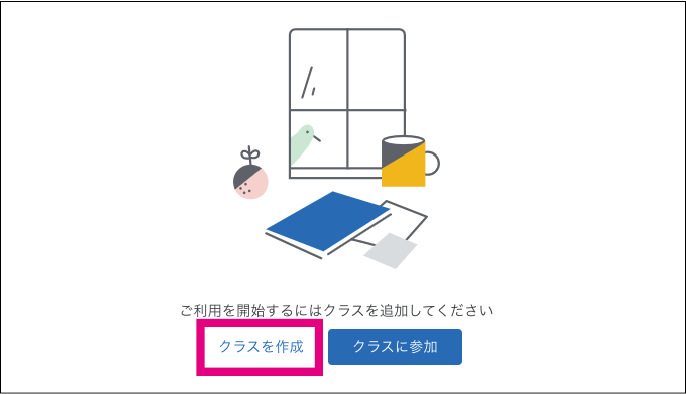
STEP3
「クラスを作成」をクリック
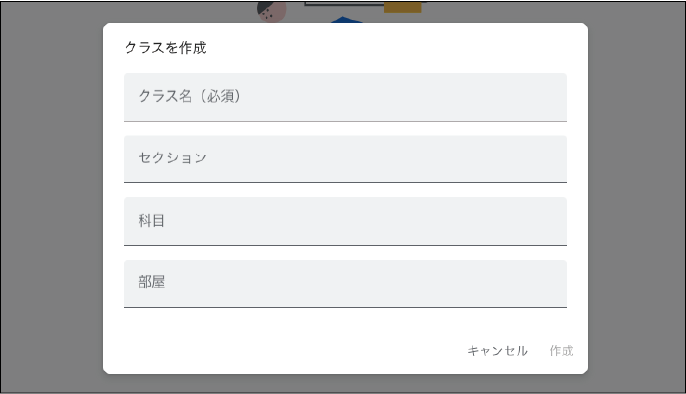
STEP4
必要な項目を入力し,「作成」をクリック
「クラス名」は入力必須,「セクション」「科目」「部屋」は省略可。
「クラス名」には教科名,「セクション」には年度と学級名を入れると管理しやすい。
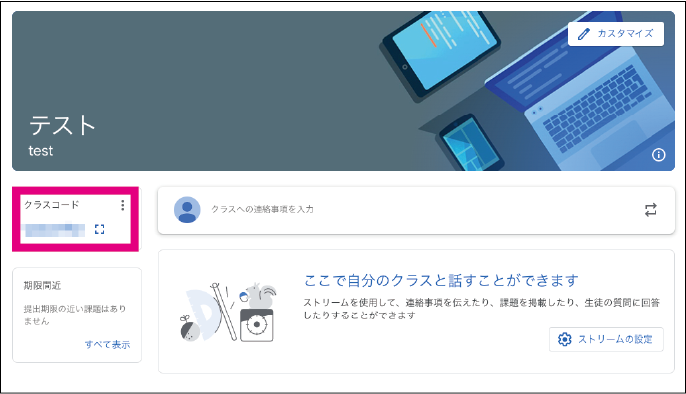
STEP5
クラスコードを生徒に知らせ,Classroomのアプリからクラスに参加してもらう
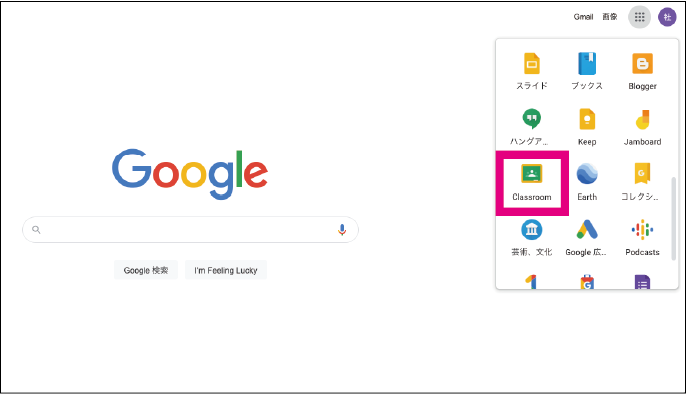
STEP1
Classroomを開いてログイン
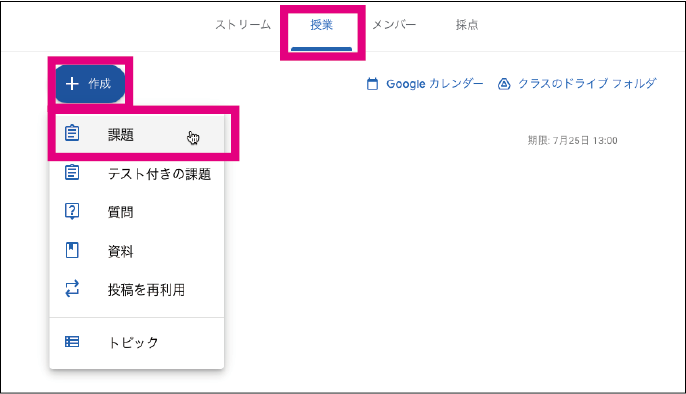
STEP2
対象のクラスに入り,上部「授業」→ボタン「+作成」→「課題」をクリック
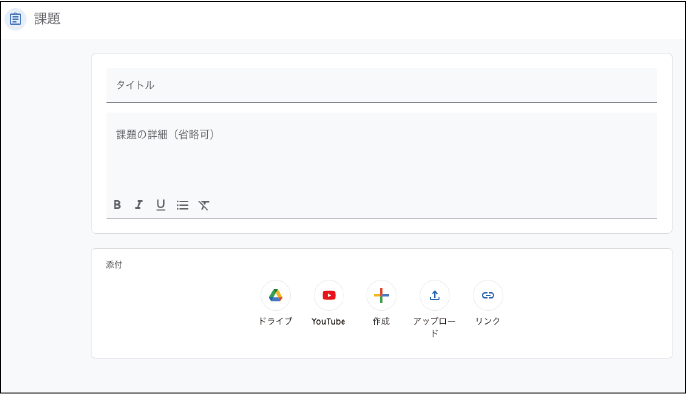
STEP3
「タイトル」「課題の詳細」を記入し,「添付」欄のアイコンをクリックして配布したいファイルを選択
ドライブ…ドライブ内のファイルを添付できます。Google Forms,Google スライド,Google Jamboard の添付はここから。
YouTube…管理者がアクセス設定を「有効」にしている場合は,YouTube の動画を添付できます。
作成…フォーム,スライドなどを新規に作成して添付できます。
アップロード…ドライブにファイルをアップロードして添付することができます。
リンク…URL を添付することができます。
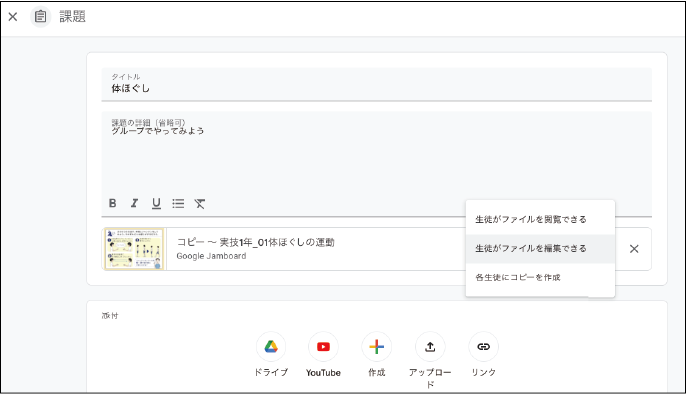
STEP4
添付したファイルの生徒側の操作方法を選択(フォームは除く)
生徒がファイルを閲覧できる…全ての生徒がファイルを閲覧できますが,編集はできません。
生徒がファイルを編集できる…全ての生徒が同じファイルを共有して編集することができます。
各生徒にコピーを作成…ファイルのコピーが各生徒に配布されます。生徒は自分に配布されたファイルを編集できます。
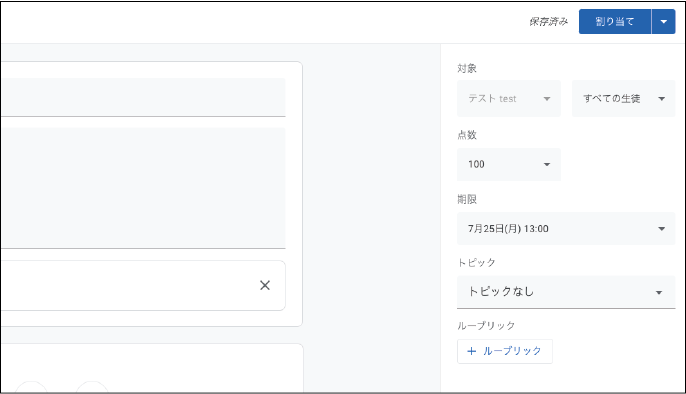
STEP5
「対象」「点数」「期限」「トピック」「ルーブリック」を設定する
対象…課題を出すクラスを追加したり,対象とする生徒を個々に選んだりできます。
点数…任意の点数に変更したり,配点なしにしたりできます。
期限…提出期限を設定できます。期限までに提出されなかった課題には,期限の日時になると「未提出」または「遅れて提出済み」のマークが付きます。
トピック…クラス内でのその課題の分類のことです。教科名など整理しやすいトピックをつけることができます。
ルーブリック… 詳しくはこちら
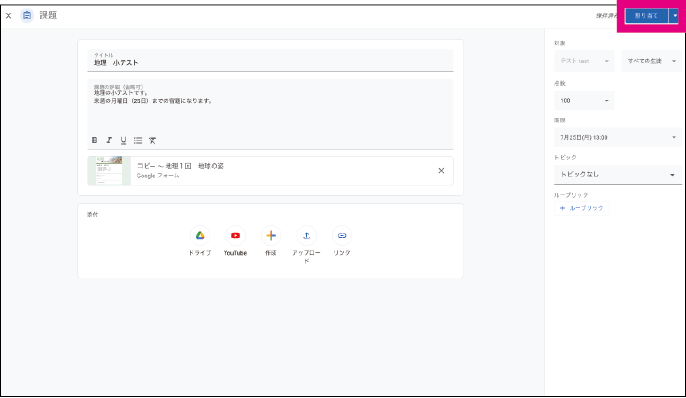
STEP6
右上「割り当て」ボタンをクリックして配布
「割り当て」を押すと即座に課題が配信されます。
ボタン横の▼をクリックすると,配信日時の設定や保存などができます。
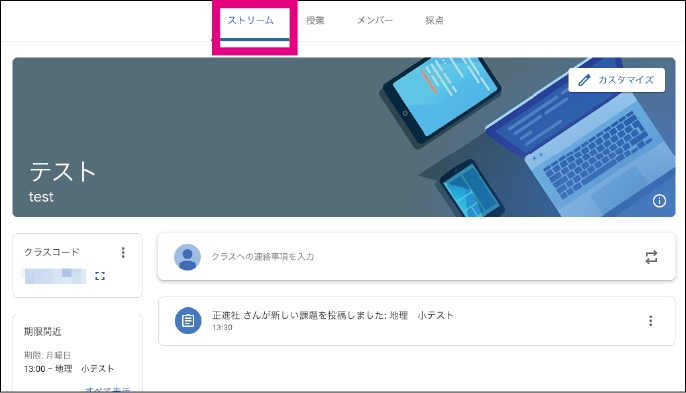
STEP7
上部「ストリーム」をクリックし,課題が配信されたことが通知されているかを確認
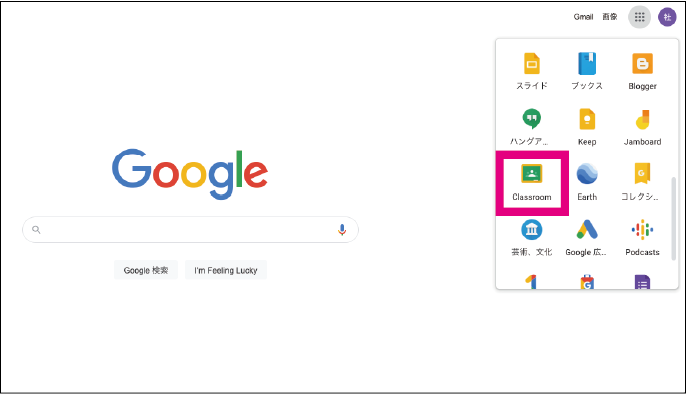
STEP1
Classroomを開いてログイン
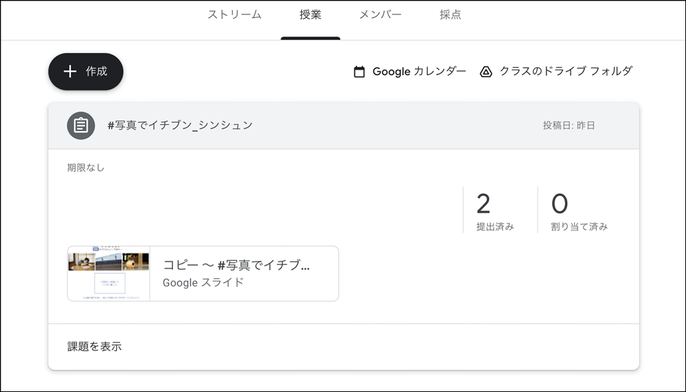
STEP2
対象のクラスに入り,上部「授業」→対象の課題を選択して「課題を表示」をクリック
割り当て済み…生徒が提出する必要のある課題
提出済み…生徒が提出した課題
採点済み…教師が採点して返却した課題
返却済み…採点なしの返却済みの課題
各カテゴリをクリックすると,該当する生徒が表示されます。
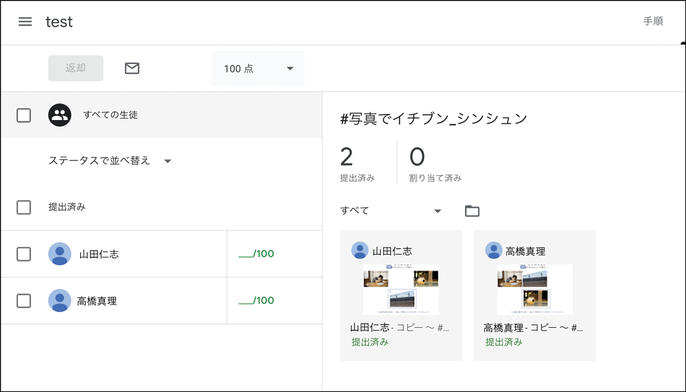
STEP3
提出物をクリックして各生徒の回答内容を確認
クリックしても生徒ごとの内容が見られない場合は,ドライブから直接ファイルを開きます。
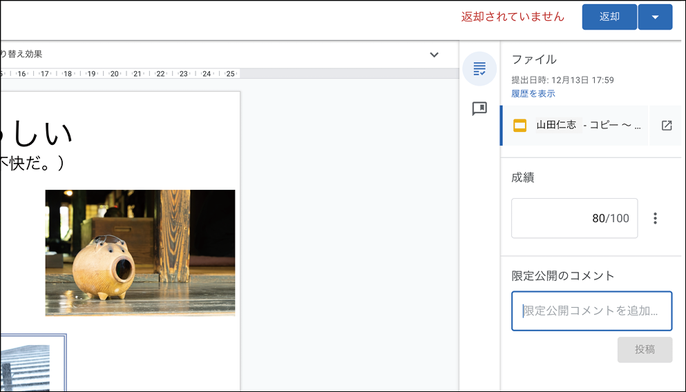
STEP4
コメントをつける場合は,限定コメント欄に入力
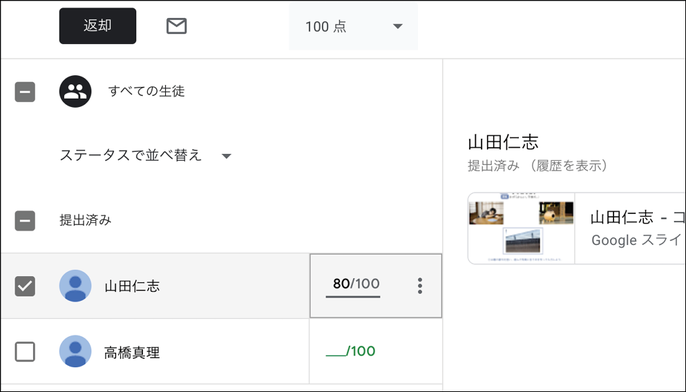
STEP5
各生徒の点数を入力(採点なしの課題の場合は省略)
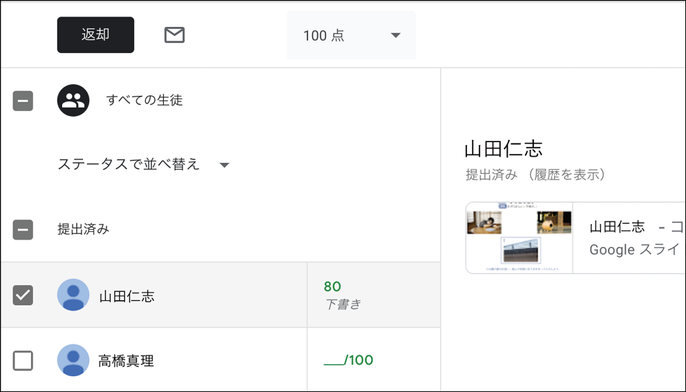
STEP6
課題を返却する生徒の横にあるチェックボックスをオンにし,「返却」をクリック
Google ドライブは,オンラインのファイル保管サービスです。
同じGoogle アカウントでログインすれば,異なるスマホやタブレット,パソコンからでもアクセスできます。
正進社がご提供するGoogle アプリ用のデジタル教材は,ここにコピーされます。
Google ドライブでは次のようなことを行えます。
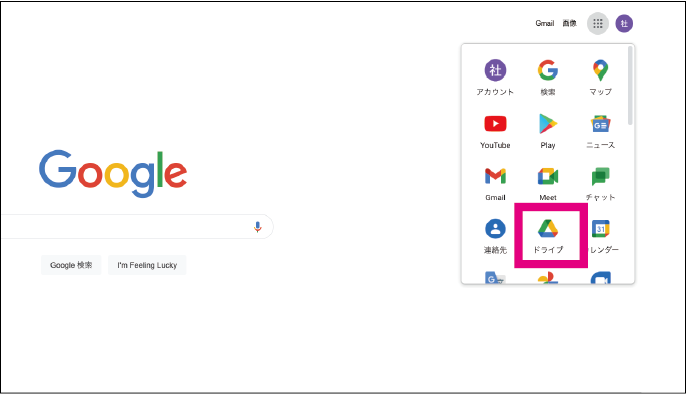
STEP1
「ドライブ」のアプリを開く
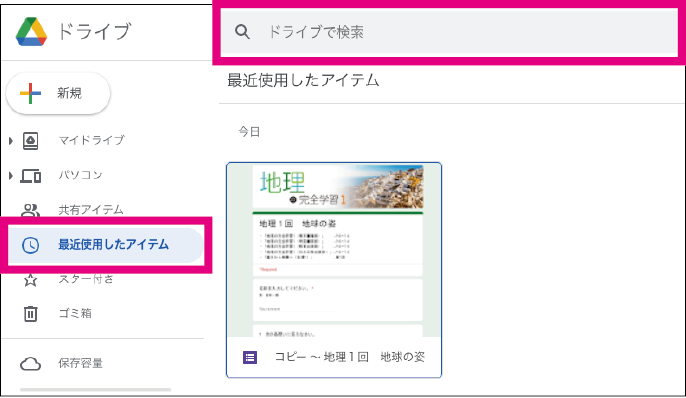
STEP2
次のどちらかのやり方で探す
方法①「ドライブで検索」にファイル名を入力
方法②「最近使用したアイテム」をクリック
小テストやアンケートの作成・集計ができるアプリがGoogle Forms です。
回答が送信されるとすぐに結果がわかります。回答結果の概要は,グラフで一目で把握できます。
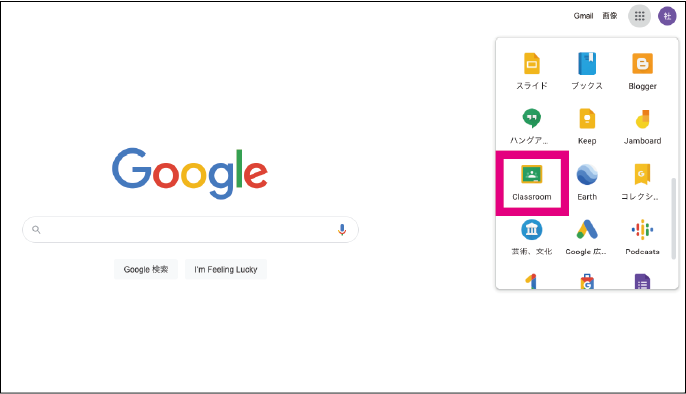
STEP1
Classroom を開いてログイン
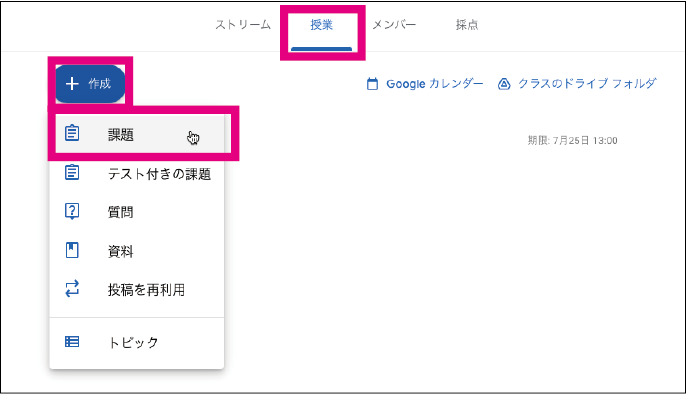
STEP2
対象のクラスに入り,上部「授業」→ボタン「+作成」→「課題」をクリック
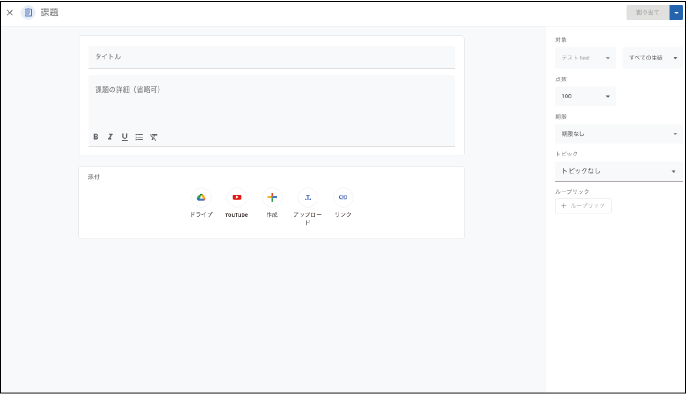
STEP3
「タイトル」「課題の詳細」を記入し,「対象」「点数」「期限」「トピック」等を設定する
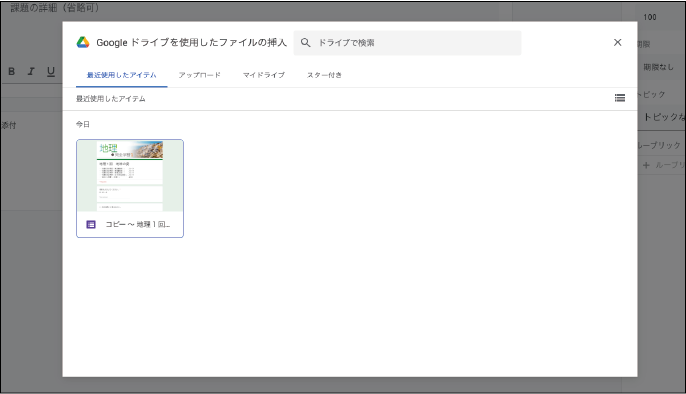
STEP4
「ドライブ」アイコンをクリックし,「最近使用したアイテム」または「マイドライブ」から課題にしたいフォームを選択
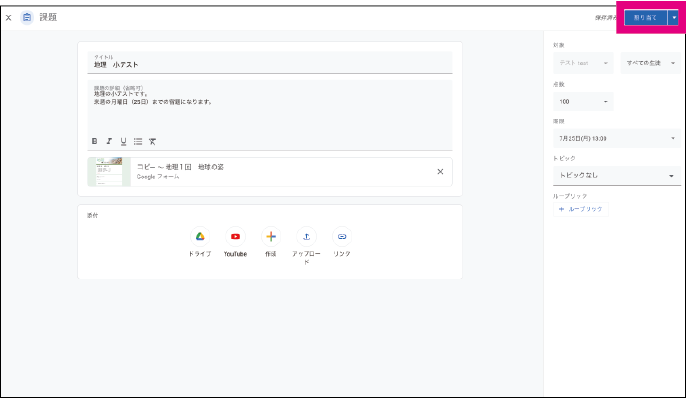
STEP5
選択したフォームが添付されていることを確認し,右上「割り当て」ボタンをクリック
「割り当て」を押すと即座に課題が配信されます。
ボタン横の▼をクリックすると,配信日時の設定や保存などができます。
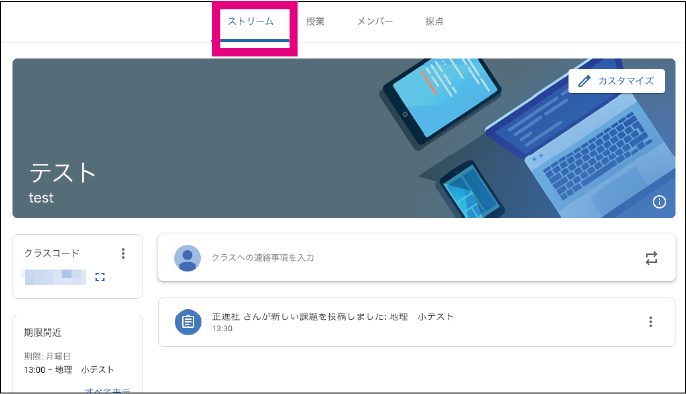
STEP6
上部「ストリーム」をクリックし,課題が配信されたことが通知されているかを確認
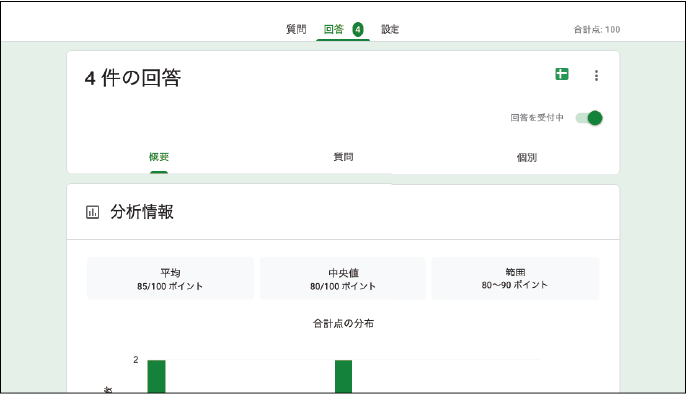
STEP7
生徒が回答したら回答内容を確認
ドライブの「ドライブで検索」または「最近使用したアイテム」からフォームを開き,上部「回答」をクリック。
![]() をクリックしたら,全回答の一覧表が自動作成されます。
をクリックしたら,全回答の一覧表が自動作成されます。
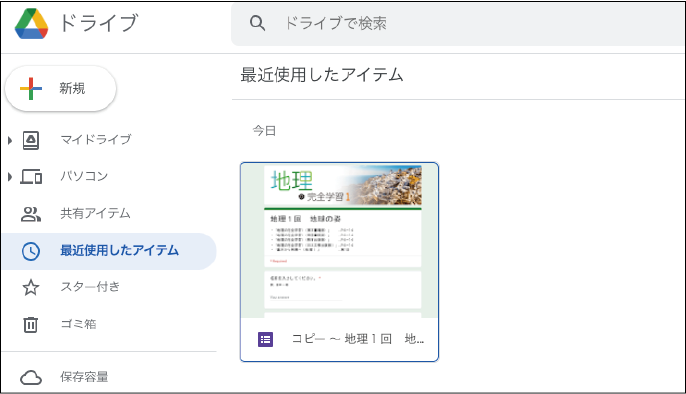
STEP1
配布したいフォームを開く
ドライブの「ドライブで検索」または「最近使用したアイテム」から選択。
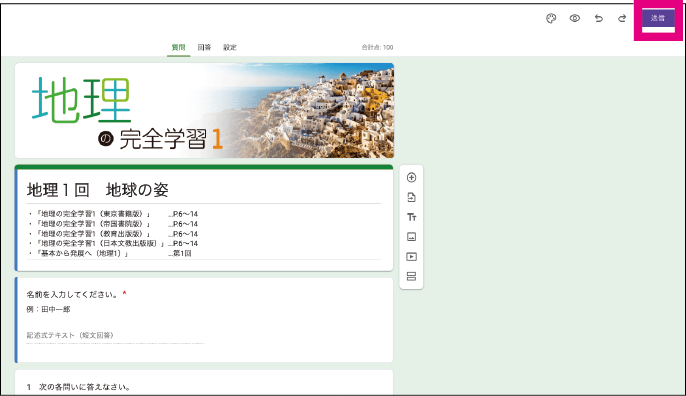
STEP2
右上のボタン「送信」をクリック
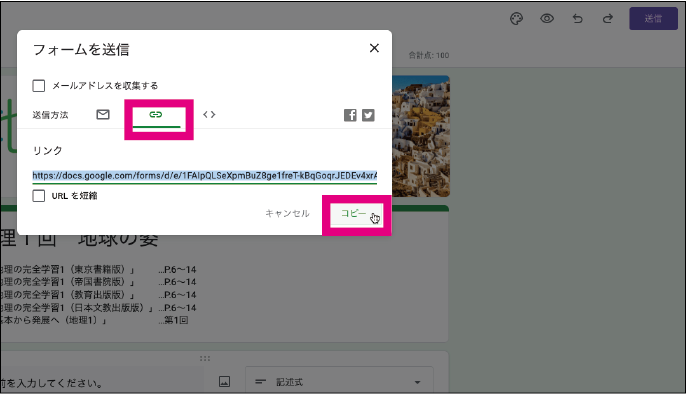
STEP3
![]() を選択し,右下「コピー」をクリック
を選択し,右下「コピー」をクリック
URL がコピーされるので,メール等に貼り付けて生徒に通知する
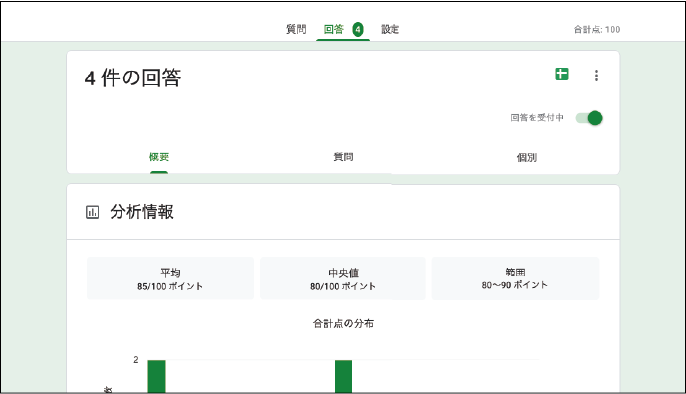
STEP4
生徒が回答したら回答内容を確認
ドライブの「ドライブで検索」または「最近使用したアイテム」からフォームを開き,上部「回答」をクリック。
![]() をクリックしたら,全回答の一覧表が自動作成されます。
をクリックしたら,全回答の一覧表が自動作成されます。
Google スライドは,PowerPoint のようにプレゼンテーションを行えるアプリです。
テンプレートなどが多数用意されているうえ,動画の埋め込みも設定することができます。
複数人で同時に共同編集も可能です。
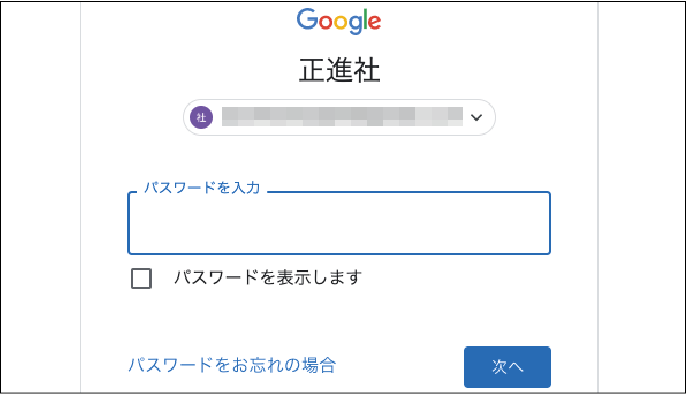
STEP1
Google アカウントにログイン
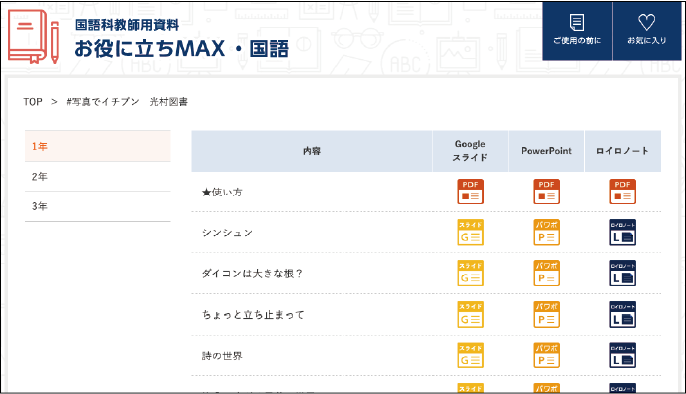
STEP2
「正進社.net」に入り,使いたい教材のアイコンをクリック
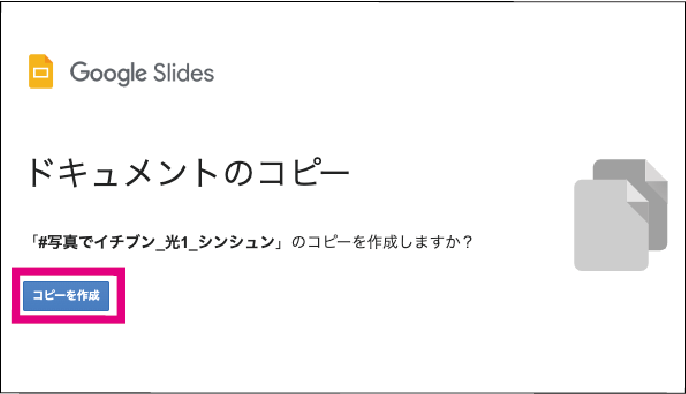
STEP3
「コピーを作成」をクリック
「アクセス権が必要です」と表示されたらこちら
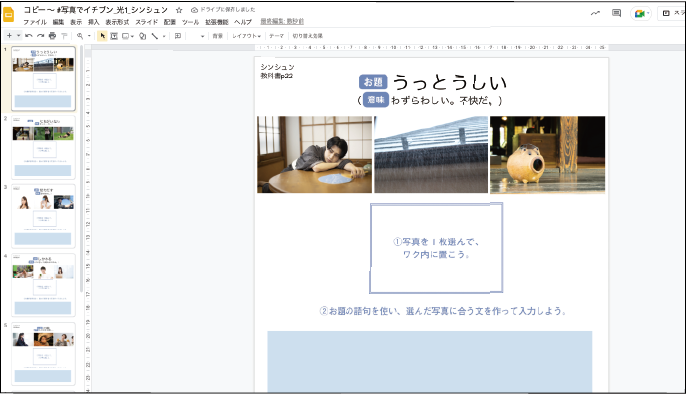
STEP4
コピーされたスライドが開くので,内容を確認
タイトルの「コピー~」という文言は削除することを推奨します。
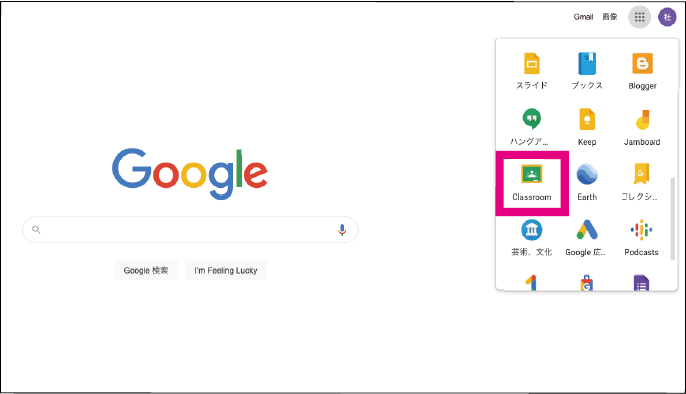
STEP5
Classroom を開く
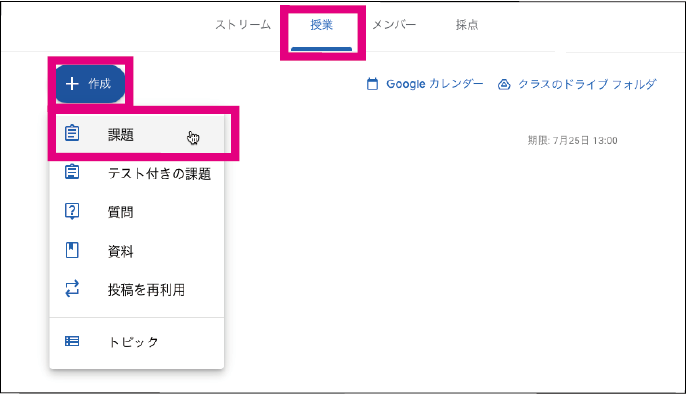
STEP6
対象のクラスに入り,上部「授業」→ボタン「+作成」→「課題」をクリック
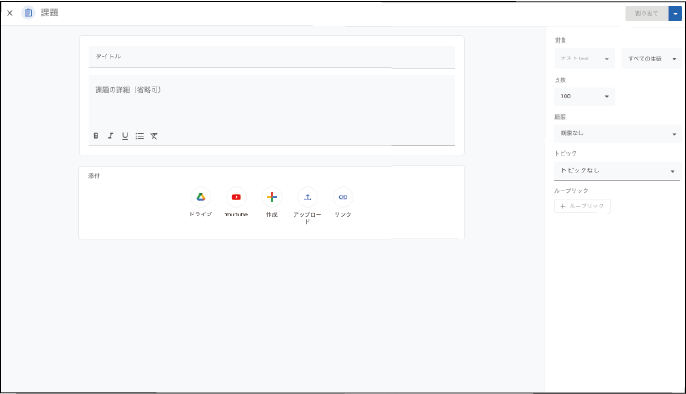
STEP7
「タイトル」「課題の詳細」を記入し,「対象」「点数」「期限」等を設定する
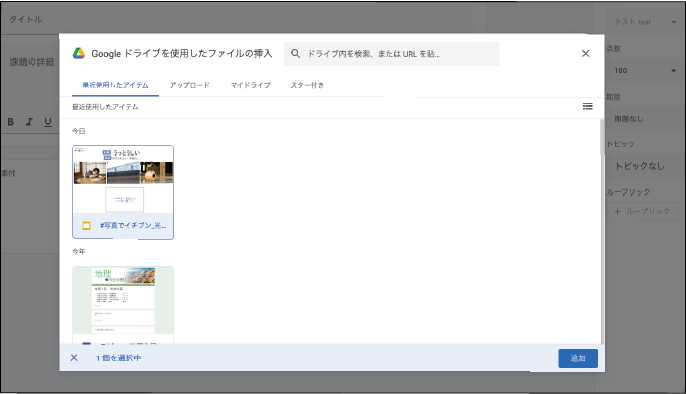
STEP8
「ドライブ」アイコンをクリックし,「最近使用したアイテム」または「マイドライブ」から課題にしたいスライドを選択
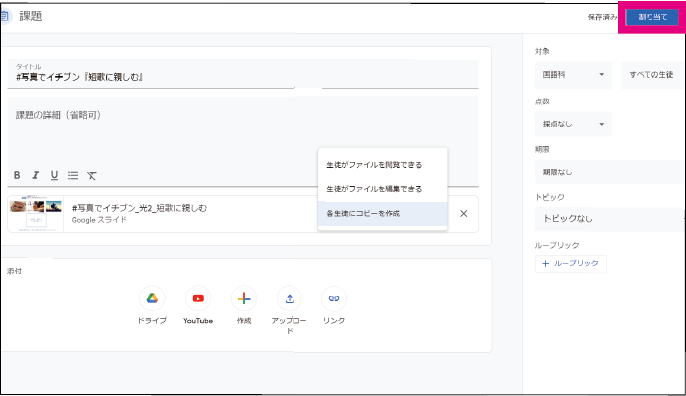
STEP9
「各生徒にコピーを作成」を選択し,右上「割り当て」ボタンをクリック
「割り当て」を押すと即座に課題が配信されます。
ボタン横の▼をクリックすると,配信日時の設定や保存などができます。
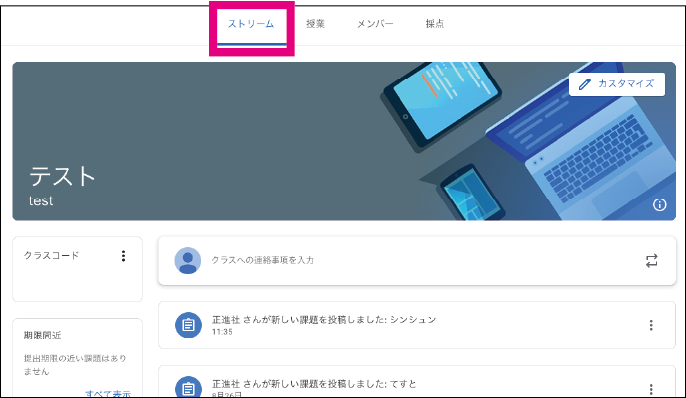
STEP10
上部「ストリーム」をクリックし,課題が配信されたことが通知されているかを確認
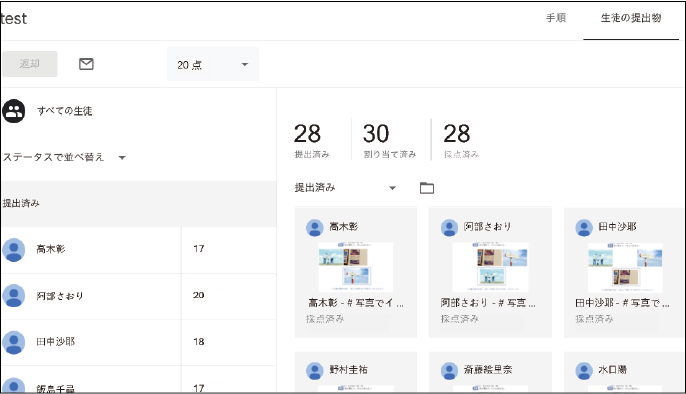
STEP11
生徒が回答したら,上部「授業」から対象の課題をクリック
「課題を表示」をクリックし,各生徒の提出した回答内容を確認
採点や返却の方法はこちら
Google Jamboard は,電子ホワイトボードツールです。
ふせんを貼ったり,文字を書きこんだりすることができます。
リアルタイムで同時編集もでき,授業中に先生,生徒それぞれが自由に書き込めます。
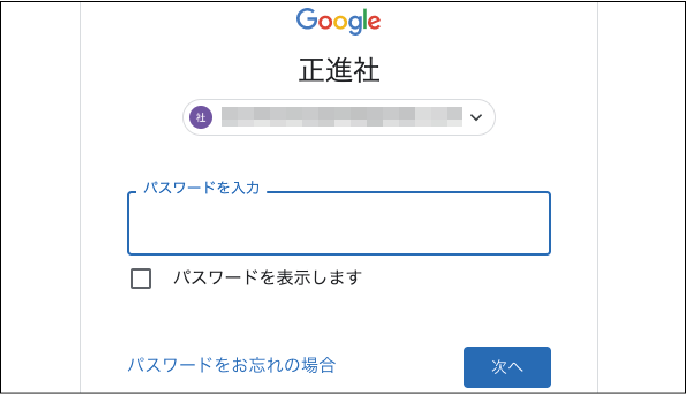
STEP1
Google アカウントにログイン
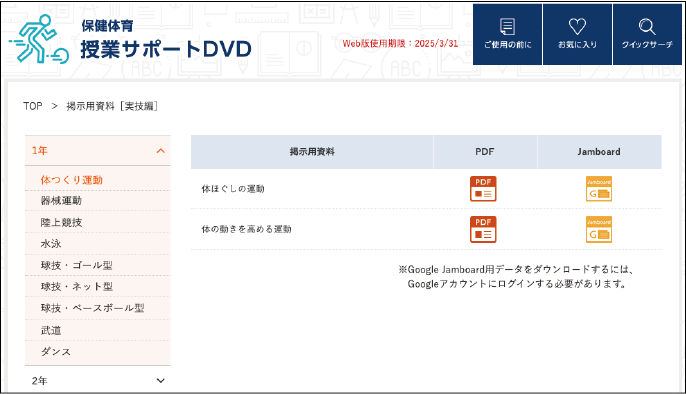
STEP2
「正進社.net」で使いたい教材のアイコンをクリック
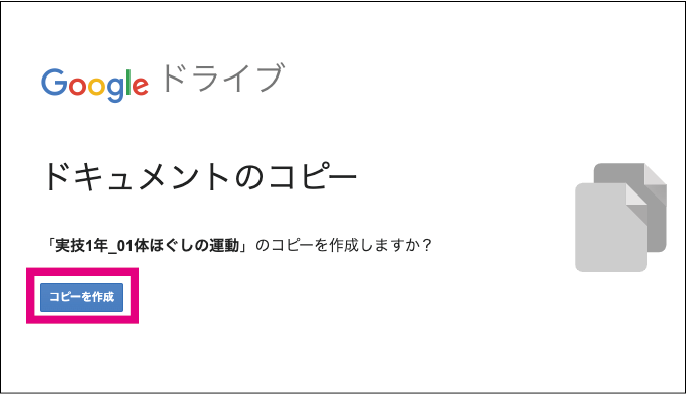
STEP3
「コピーを作成」をクリック
「アクセス権が必要です」と表示されたらこちら
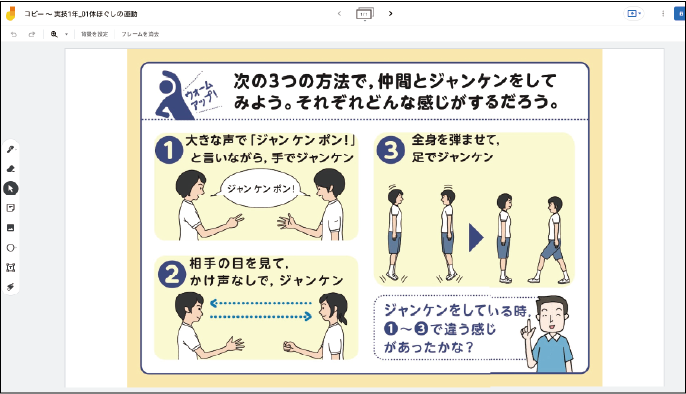
STEP4
コピーされたジャムボードが開くので,内容を確認
タイトルの「コピー~」という文言は削除することを推奨します。
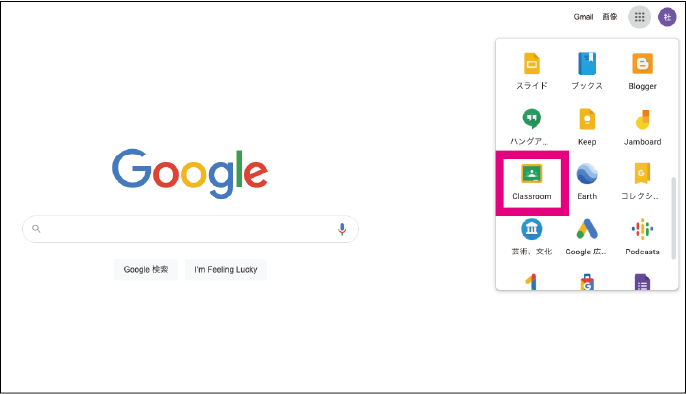
STEP5
Classroom を開く
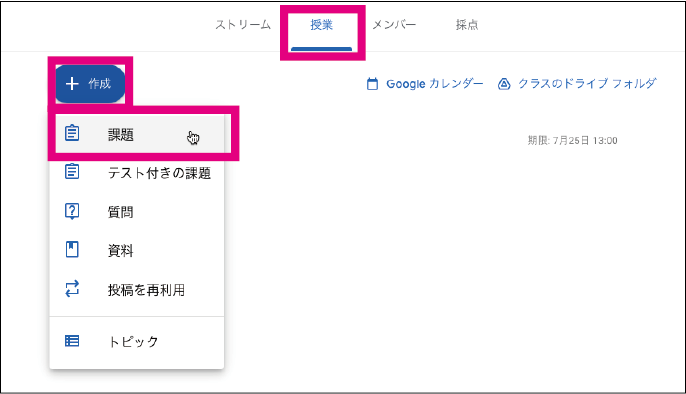
STEP6
対象のクラスに入り,上部「授業」→ボタン「+作成」→「課題」をクリック
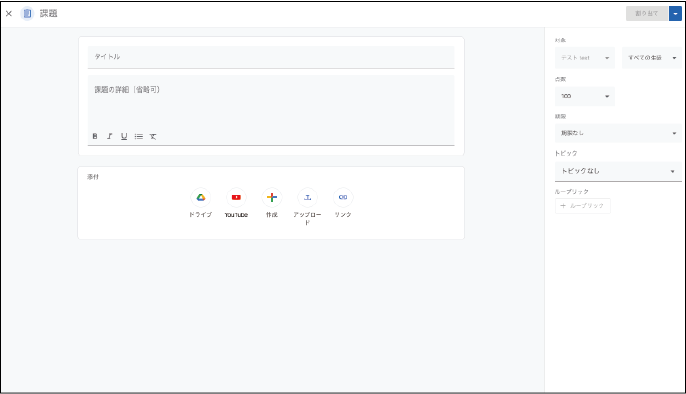
STEP7
「タイトル」「課題の詳細」を記入し,「対象」「期限」「トピック」等を設定する
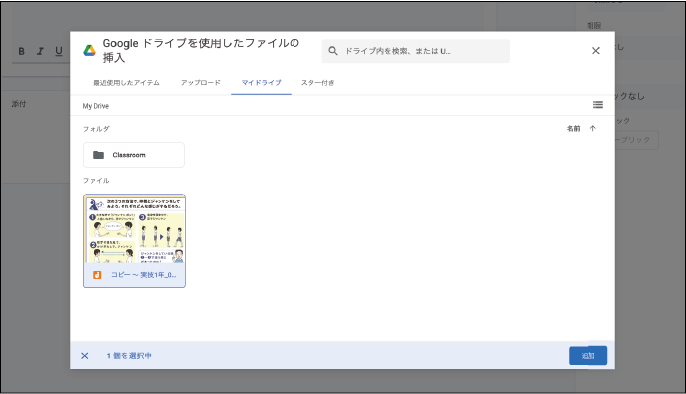
STEP8
「ドライブ」アイコンをクリックし,「最近使用したアイテム」または「マイドライブ」から使いたいジャムボードを選択
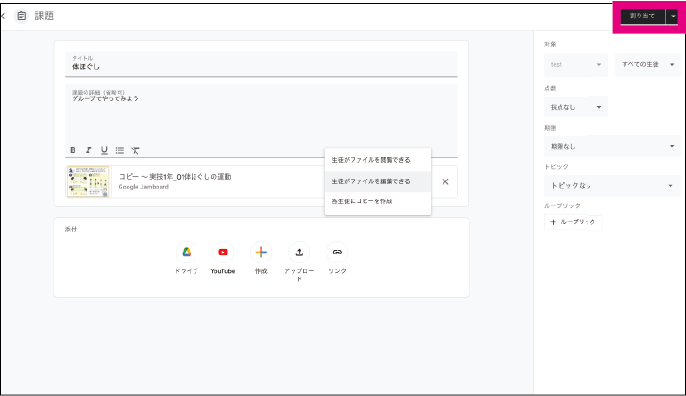
STEP9
「生徒がファイルを編集できる」を選択し,右上「割り当て」ボタンをクリック
「割り当て」を押すと即座に課題が配信されます。
ボタン横の▼をクリックすると,配信日時の設定や保存などができます。
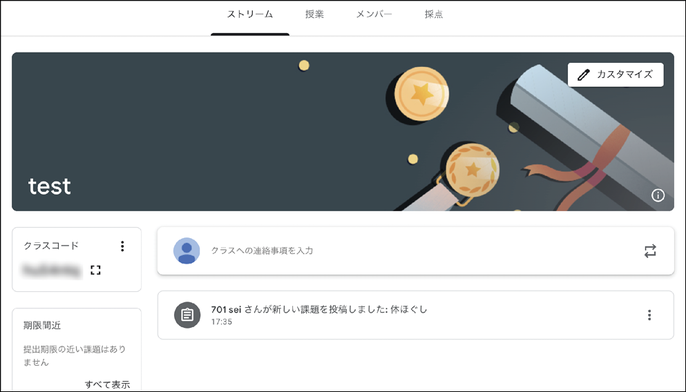
STEP10
上部「ストリーム」をクリックし,課題が配信されたことが通知されているかを確認
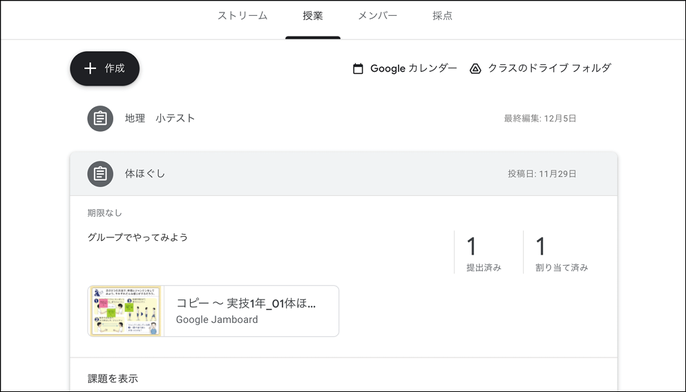
STEP11
生徒が回答したら,上部「授業」から対象の課題をクリック
サムネイルをクリックし,各生徒の回答内容を確認
採点や返却の方法はこちら
(2023年2月現在)